Upgrade SSD XPG ADATA SX6000 Lite 128 GB Laptop Acer E5-476g
Beberapa tahun terakhir trend meng-upgrade harddisk (HDD) ke SSD mulai marak, Meski belum semua pengguna laptop atau komputer berminat melakukannya. Untuk pengguna laptop, opsi meng-upgrade HDD ke SSD adalah solusi saat mereka hendak mendongkrak performa laptop yang spesifikasinya mulai terengah-engah menuruti perkembangan Sistem Operasi dan aplikasi Windows yang dibutuhkan. Dan untuk laptop rilisan beberapa tahun terakhir, beberapa laptop telah dibekali SSD alih-alih HDD. Dan tentunya ada laptop-laptop dengan spesifikasi dan harga yang menengah ke atas yang sudah dibekali oleh dedicated SSD slot. Untuk laptop jenis ini biasanya sudah support SSD M.2.
Nah, kali ini saya hendak berbagi informasi di blog imajineramatir.com ini mengenai pengalaman meng-upgrade spesifikasi laptop yang saya pakai dengan menambah SSD M.2 XPG Adata SX6000 Lite kapasitas 128 GB. Laptop tersebut adalah laptop Acer E5-476G. Laptop ini sudah memiliki dedicated SSD slot. Jadi kita bisa memasang SSD tanpa harus mengusik keberadaan HDD bawaan. Disini saya akan membahas mulai dari spesifikasi SSD, cara pemasangan, proses cloning Sistem Operasi, sampai perbandingan performa laptop saat masih memakai HDD saja dan setelah dipasangi SSD.
Spesifikasi SSD XPG Adata SX6000 Lite dan Acer E5-476G
Spesifikasi SSD Adata SX6000 Lite.
| Nama | Adata XPG SX6000 Lite |
| Kapasitas | 128 GB |
| Form Factor | M.2 2280 |
| NAND Flash | 3D NAND |
| Dimension | 80 x 22 x 2,15 mm |
| Interface | PCIe Gen 3 x 4 |
| Kecepatan | Read up to 1800 MB/s, Write up to 600 MB/s |
Sebagai catatan, kecepatan Read dan Write SSD Adata SX6000 Lite di atas adalah kecepatan maksimalnya. Seberapa optimal spesifikasi tersebut bisa tercapai juga dipengaruhi oleh spesifikasi dan kondisi perangkat laptop yang dipasangi SSD tersebut.
Spesifikasi Laptop Acer E14 E5-476G-54U3
| Nama laptop | Acer E14 E5-476G-54U3 |
| Processor | Intel Core i5-8250U |
| RAM | 4 GB DDR4 |
| HDD | 1000 GB |
| SSD | Dedicated slot SSD M.2 |
| Graphic Card | NVIDIA GeForce MX150 with 2 GB VRAM |
| Display | 14 inch |
Laptop Acer E5-476G ini memiliki kapasitas basic sebagaimana informasi yang tertera pada tabel di atas. Dimana RAM bawaan laptop adalah 4 GB DDR4 dan SSD tidak termasuk. Jadi, kita hanya akan mendapatkan laptop dengan slot SSD M.2 yang masih kosong. Sebelumnya saya sudah meng-upgrade RAM-nya menjadi 8GB DDR4. Dan kali ini saya hendak mengisi kekosongan slot SSD dengan memasang SSD Adata XPG SX6000 Lite kapasitas 128 GB.
Memasang SSD ke Laptop Acer E5-476g
Pemasangan SSD Adata XPG SX6000 Lite ke laptop Acer E5-476g bisa dikatakan mudah. Berbeda dengan beberapa seri laptop Acer yang pernah saya jumpai, terutama yang seri lebih baru. Untuk mencapai slot HDD atau RAM, laptop-laptop tersebut harus dibongkar secara keseluruhan. Apalagi mesin laptop nempelnya ke casing atas. Namun, untuk seri laptop Acer ini, dan juga pendahulunya, E5-475G, memiliki pintu belakang. Lewat pintu tersebut kita sudah bisa mencapai komponen-komponen laptop yang memungkinkan untuk diupgrade, yaitu HDD, SSD M.2, dan RAM.
 |
| Backdoor E5-476G |
 |
| Komponen Acer E5-476G yang bisa diakses lewat backdoor |
Jadi, untuk pemasangan SSD M.2 Adata SX6000 Lite cukup mudah. Mirip dengan cara memasang RAM. Hanya saja, untuk mengunci SSD ini kita memerlukan sebuah baut. Kita harus mempersiapkan baut yang pas ukurannya sendiri. Pada paket pembelian tidak disertakan baut.
 |
| Mengunci SSD dengan baut |
Langkah selanjutnya adalah mengecek Boot Mode yang berjalan di laptop. Untuk mengecek Boot Mode, kita masuk ke BIOS setting. Untuk laptop Acer E5-476G kita menggunakan tombol F2. Setelah masuk ke menu BIOS, pilih tab Boot, lalu mengecek Boot Mode-nya UEFI atau Legacy. Dan untuk laptop Acer ini Boot Mode-nya adalah UEFI. Dicatet. Nanti saat menentukan partisi untuk SSD kita harus mengkonfirmasi ini.
 |
| Memilih Boot Mode laptop Acer E5-476G |
Kemudian kita keluar dari BIOS dan nyalakan laptop untuk mengecek apakah SSD telah terdeteksi oleh system. Sistem Operasi yang berjalan di laptop Acer ini adalah Windows 10. Untuk mengecek SSD kita harus masuk ke Disk Management. SSD belum akan terdeteksi di partisi sebagaimana partisi HDD. Ini dikarenakan statusnya masih unallocated.
Nah, untuk mencapai Disk Management caranya mudah. Klik saja tombol Window/search, lalu ketik “Disk Management” tanpa tanda petik. Tekan enter. Lalu akan muncul jendela Disk Management. Saat jendela tersebut muncul setelah SSD dipasang, akan ada pilihan, apakah partisi SSD akan dijadikan MBR atau GPT. Pilih sesuai dengan jenis Boot Mode dari laptop kita yang tadi sudah dicek di Bios Setting. Laptop Acer E5-476g jenis Boot Mode-nya adalah UEFI, jadi saya memilih jenis partisi GPT, bukan MBR.
Penentuan jenis partisi ini penting. Jika kita salah memilih, kita akan terhenti saat hendak memproses cloning Windows. Jadi, supaya tidak perlu terganggu dengan hal ini, lakukan langkah pengecekan jenis Boot Mode terlebih dahulu di BIOS Setting. Setelah pemilihan Boot Mode, SSD sudah siap diisi Sistem Operasi dengan cara fresh Instal Windows maupun Cloning Windows. Nah, saya memilih Cloning Windows.
Baca juga: Cara Memasang SSD dan HDD dalam satu Laptop
Cloning Sistem Operasi Windows 10 pro dari HDD ke SSD
Istilah cloning dalam bidang per-storage-an adalah menggandakan/menyalin isi storage (harddisk/SSD) ke storage yang lain. Namun, cloning itu lebih dari sekedar copy-paste file ya. Dengan melakukan cloning kita juga menggandakan sistem operasi yang ada di storage asal ke storage tujuan. Biasanya tindakan cloning dilakukan untuk memigrasikan isi harddisk (HDD) ke HDD/SSD lain saat kita hendak berganti HDD/SSD tanpa perlu menginstal Windows dan aplikasi lainnya.
Nah, kali ini saya juga akan melakukan cloning dari HDD laptop Acer E5-476G ke SSD Adata XPG SX6000 Lite. Tapi, karena kapasitas SSD hanya 128 GB sedangkan kapasitas HDD laptop 1 TB, saya hanya akan meng-cloning sistem operasinya saja. Lagipula, HDD juga tetap saya gunakan di laptop karena laptop ini sudah menyediakan 1 dedicated slot untuk SSD M.2.
Ada banyak aplikasi Windows yang bisa digunakan untuk meng-cloning Windows. Ada EaseUs todo Back up, Mini Tool Partition Wizard, Macrium Reflect, dll. Kali ini saya mencoba menggunakan EaseUs Todo Backup 12.0 versi trial. Langkah-langkah cloning menggunakan aplikasi ini cukup mudah dilakukan.
Berikut adalah langkah-langkah Cloning Windows 10 dari HDD ke SSD menggunakan aplikasi EaseUS Todo Backup 12.0.
Langkah Persiapan (sudah dijelaskan pada bagian Pemasangan SSD ke laptop)
1. Pasang SSD ke laptop
2. Cek Boot Mode laptop, UEFI atau LEGACY melalui BIOS Setting
3. Nyalakan Laptop
5. Masuk Disk Management
6. Akan muncul opsi menjadikan SSD menjadi MBR/GPT: (pilih MBR jika pengecekan di langkah 3
2. Cek Boot Mode laptop, UEFI atau LEGACY melalui BIOS Setting
3. Nyalakan Laptop
5. Masuk Disk Management
6. Akan muncul opsi menjadikan SSD menjadi MBR/GPT: (pilih MBR jika pengecekan di langkah 3
Boot System laptopmu LEGACY; - pilih GPT jika pengecekan di langkah 3 Boot System laptopmu
UEFI)
Memulai Cloning Windows dengan aplikasi EaseUS Todo Backup Home 12.0:
1. Jalankan aplikasi EaseUS Todo Backup Home 12.0
2. Buka sidebar menu aplikasi ini dengan mengklik ikon garis 3 di pojok kiri atas.
3. Pilih “System Clone”
1. Jalankan aplikasi EaseUS Todo Backup Home 12.0
2. Buka sidebar menu aplikasi ini dengan mengklik ikon garis 3 di pojok kiri atas.
3. Pilih “System Clone”
 |
| Menu di Sidebar |
4. Akan muncul beberapa partisi baik milik HDD maupun SSD, klik centang pada partisi target yaitu SSD
 |
| Jendela Sub-menu System Clone |
5. Klik “Advance Option” di bagian bawah jendela aplikasi
6. Centang opsi “Optimize for SSD
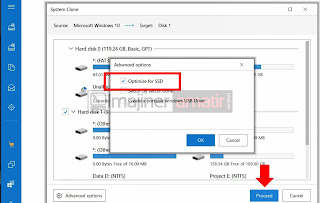 |
| Jendela Advance Option |
7. Klik “Proceed” tunggu sampai selesai
8. Setelah selesai restart laptop, lalu masuk ke Bios Setting, masuk ke tab Boot
9. Cari Boot Priority Order, pilih SSD untuk Booting paling atas
 |
| Menu Bios: Boot Priority Order |
10. Tekan F10, pilih Yes. Laptop akan menyala dan berjalan dengan Sistem Operasi yang ada di SSD. Selesai.
Sampai di sini, SSD sudah berhasil mengudara dan kita bisa merasakan performanya.
Membandingkan Performa HDD dan SSD di Laptop Acer E5-476G Windows 10 Pro
Adanya peningkatan performa laptop setelah diupgrade spesifikasinya dengan penambahan SSD sudah banyak pembahasannya. Namun, disini saya mencoba membahasnya juga. Tentunya dari pengalaman yang saya alami saat menggunakan laptop sebelum dan sesudah dipasangi SSD. Dan aspek yang akan saya bahas pun tidak akan detail dan menyeluruh. Saya akan membahas beberapa aspek yang berperan signifikan dalam penggunaan laptop menurut preferensi dan kebutuhan saya. Aspek-aspek tersebut adalah Read & Write Speed, Booting Windows, Load Aplikasi, dan Render Video
1. Read dan Write Test HDD vs SSD Laptop Acer E5-476g
Salah satu aspek yang menjadi fokus saat membaca spesifikasi SSD adalah aspek Read dan Write file SSD tersebut. Untuk mengetahui kemampuan dari SSD adalah dengan mengetes kecepatan Read dan Write-nya. Disini saya menggunakan aplikasi benchmark bernama CrystalDisk Mark 7 untuk mengetes SSD. Berikut ini adalah hasil tes benchmark tersebut. Gambar atas adalah performa HDD. Sedangkan gambar bagian bawah adalah performa SSD.
 |
| Hasil benchmark CrystalDisk Mark: HDD Laptop Acer E5-476G |
 |
| Hasil benchmark CrystalDisk Mark: SSD Laptop Acer E5-476G |
Dari hasil benchmark ini kita bisa menyimpulkan performa Read dan Write SSD sudah sesuai dengan spesifikasinya. Meski tidak mencapai skor maksimal, tapi selisihnya ke skor maksimal bisa dikatakan masih wajar. Dan jika dibandingkan dengan performa HDD, kecepatan Read & Write-nya SSD ini berkali-kali lipat.
2. Booting Windows 10 Pro Laptop Acer E5-476G
Laptop pake SSD? Wuih, Booting Windows-nya ngebut nih. Yap, kecepatan booting ini menjadi sebuah lonjakan performa laptop yang pertama kali kita rasakan setelah partisi sistem operasi berganti dari HDD ke SSD. Setelah saya coba, sebenarnya secara hitungan selsisihnya hanya kisaran detik sih, antara kecepatan Booting Windows dengan HDD dan SSD. Namun, hitungan detik ini bagi saya cukup berasa juga. Yang tadinya kudu nunggu booting selama setengah menit, terus bisa mendapatkan waktu booting yang lebih cepat dengan selisih sekitar 10 detik. Yap, setelah dihitung, booting Windows 10 Pro di laptop Acer ini membutuhkan waktu +/- 19 detik.
 |
| Booting Windows Laptop Acer E5-476G |
3. Load Aplikasi Windows
 |
| Load Aplikasi Filmora Laptop Acer E5-476G |
Kebutuhan utama saya yang benar-benar membutuhkan performa optimal laptop Acer ini adalah untuk editing video. Saya menggunakan Wondershare Filmora untuk mengolah footage video. Oleh karena itu, disini saya membandingkan kecepatan laptop dalam membuka aplikasi Filmora saat masih menggunakan hdd dan setelah upgrade ke SSD. Load aplikasi yang dihitung waktunya adalah load kali pertama aplikasi dibuka setelah laptop dihidupkan. Data yang diperoleh, saat laptop masih menggunakan HDD, load aplikasi Filmora membutuhkan waktu +/- 49 detik. Sedangkan saat laptop sudah menggunakan SSD Adata XPG SX6000 Lite, waktu load aplikasi Filmora +/- 41 detik.
Selain kecepatan membuka aplikasi, saya juga mempertimbangkan kecepatan load system. Misalnya adalah kecepatan load jendela Computer Management. Ada selisih kecepatan yang signifikan dalam me-load jendela Computer Management antara HDD dan SSD. Sistem Operasi Windows 10 yang berjalan di HDD membutuhkan waktu lebih dari setengah menit untuk me-load jendela Computer Management. Sedangkan untuk SSD, waktunya sangat cepat, tidak sampai 5 detik sudah terbuka jendela Computer Management.
4. Render Video dengan Wondershare Filmora
 |
| Render Video dengan Filmora Laptop Acer E5-476G |
Ada kebutuhan editing video, pastinya juga diikuti oleh kebutuhan render video. Nah, render video merupakan beban kerja yang paling berat yang saya bebankan kepada laptop ini. Disini saya juga akan membandingkan kecepatan render saat masih pake hdd dan setelah berganti ke ssd. Apakah upgrade ssd memberikan pengaruh yang signifikan terhadap performa render video laptop ini?
Untuk performa render, saya melakukan tiga kali render untuk masing-masing hdd dan ssd.
- Render pertama adalah render untuk membuat playback preview menjadi smooth, tak ada output video
- Render kedua merupakan render sebenarnya, ada output videonya, Enable Graphic dicentang
- Render ketiga sama dengan render kedua, hanya saja Enable graphicnya TIDAK dicentang.
Dan berikut adalah data yang berhasil diperoleh:
| HDD/SSD | Render for smooth playback | Export Video with Accelerated GPU enabled | Export Video with Accelerated GPU disabled |
| HDD | 11 menit 01 detik | 21 menit 35 detik | 22 menit 29 detik |
| SSD | 06 menit 41 detik | 22 menit 33 detik | 21 menit 46 detik |
Dari data di atas bisa, kesimpulan yang bisa dirangkum adalah sebagai berikut.
- Kecepatan read dan Write SSD sesuai spesifikasi
- Booting windows 10 lebih cepat SSD
- Load aplikasi lebih cepat SSD
- Render preview pada aplikasi Wondershare Filmora lebih cepat SSD
- Export Video kecepatan kurang lebih sama.
Dari rangkuman kesimpulan tersebut, performa SSD lebih baik saat melakukan operasi seperti Read dan Write file dan me-load data. Kemudian, untuk menjalankan aplikasi misalnya editing video, performanya meningkat. Render playback untuk smooth preview bisa menjadi buktinya. Sedangkan untuk performa render video atau pada aplikasi Wondershare Filmora disebut Export Video, baik HDD maupun SSD ternyata perbedaan performanya tidak signifikan.
Demikian informasi yang bisa saya tuliskan di blog imajineramatir..com ini tentang upgrade SSD ke laptop Acer E5-476G. Jika ada yang memiliki pengalaman serupa boleh dishare disini. Jika ada tanggapan, pertanyaan, koreksi maupun apresiasi, silahkan juga tuliskan di sini, di kolom komentar yang telah disediakan. Akhir kata, semoga tulisan ini bermanfaat. Terima kasih telah mampir ke blog imajinermatir.com.
Untuk versi videonya, bisa dilihat di channel YouTube Nyicip Gadget:


ternyata upgrade pake adata yang 3x4 bisa2 aja ya gan, soalnya masih ragu pengen beli takutnya ga kompatibel.
BalasHapusiya gan, bisa
Hapusoalah speednya dapet di1600 ya saya kira dari speed 1800 jadi bakal dapet setengahnya karena x4 dan x2 itu setengahnya.. ternyata ngga ya?
Hapus